Kode VBA ini akan membantu Anda untuk melakukan
beberapa tugas dasar dalam sekejap yang sering Anda lakukan di spreadsheet.
|
1. Tambahkan
Nomor Seri
|
Setelah Anda menjalankan makro ini, ia akan
menampilkan kotak input di mana Anda harus memasukkan nomor maks untuk nomor
seri dan setelah itu, ia akan memasukkan angka dalam kolom secara berurutan.
|
Sub
AddSerialNumbers()
|
Dim i As Integer
|
On Error GoTo
Last
|
i =
InputBox("Enter Value", "Enter Serial Numbers")
|
For i = 1 To i
|
ActiveCell.Value
= i
|
ActiveCell.Offset(1,
0).Activate
|
Next i
|
Last:Exit Sub
|
End Sub
|
2. Masukkan
Banyak Kolom
|
Setelah Anda menjalankan makro ini, ia akan
menampilkan kotak input dan Anda harus memasukkan jumlah kolom yang ingin
Anda masukkan.
|
Sub
InsertMultipleColumns()
|
Dim i As Integer
|
Dim j As Integer ActiveCell.EntireColumn.Select
|
On Error GoTo
Last
|
i =
InputBox("Enter number of columns to insert", "Insert
Columns")
|
For j = 1 To i
|
Selection.Insert
Shift:=xlToRight, CopyOrigin:=xlFormatFromRightorAbove Next j
|
Last:Exit Sub
|
End Sub
|
3. Masukkan
Banyak Baris
|
Setelah Anda menjalankan makro ini, ia akan
menampilkan kotak input dan Anda harus memasukkan jumlah baris yang ingin
Anda sisipkan.
|
Sub
InsertMultipleRows()
|
Dim i As Integer
|
Dim j As Integer
|
ActiveCell.EntireRow.Select
|
On Error GoTo
Last
|
i =
InputBox("Enter number of columns to insert", "Insert
Columns")
|
For j = 1 To i
|
Selection.Insert
Shift:=xlToDown,
|
CopyOrigin:=xlFormatFromRightorAbove
|
Next j
|
Last:Exit Sub
|
End Sub
|
4. Kolom Fit
Otomatis
|
Secara otomatis cocok dengan semua kolom di
lembar kerja Anda.
|
Kode makro ini akan memilih semua sel di lembar
kerja Anda dan secara otomatis menyesuaikan semua kolom.
|
Sub
AutoFitColumns()
|
Cells.Select
|
Cells.EntireColumn.AutoFit
|
End Sub
|
5. Baris Fit
Otomatis
|
Anda bisa menggunakan kode ini untuk mencocokkan
semua baris secara otomatis dalam lembar kerja.
|
Ketika Anda menjalankan kode ini, kode itu akan
memilih semua sel di lembar kerja Anda dan secara otomatis menyesuaikan semua
baris.
|
Sub AutoFitRows()
|
Cells.Select
|
Cells.EntireRow.AutoFit
|
End Sub
|
6. Hapus Bungkus
Teks
|
Kode ini akan membantu Anda menghapus bungkus
teks dari seluruh lembar kerja dengan satu klik. Pertama-tama akan
memilih semua kolom dan kemudian menghapus bungkus teks dan otomatis cocok
dengan semua baris dan kolom.
|
Sub
RemoveWrapText()
|
Cells.Select
|
Selection.WrapText
= False
|
Cells.EntireRow.AutoFit
|
Cells.EntireColumn.AutoFit
|
End Sub
|
7. Unmerge Cells
|
Pilih sel Anda dan jalankan kode ini dan itu akan
membatalkan penggabungan semua sel dari seleksi dengan data Anda yang hilang.
|
Sub
UnmergeCells()
|
Selection.UnMerge
|
End Sub
|
8. Buka
Kalkulator
|
Di jendela ada kalkulator khusus dan dengan
menggunakan kode makro ini Anda dapat membuka kalkulator itu langsung dari
Excel untuk perhitungan Anda.
|
Sub
OpenCalculator()
|
Application.ActivateMicrosoftApp
Index:=0
|
End Sub
|
9. Tambahkan
Tanggal Header / Footer
|
Gunakan kode ini untuk menambahkan tanggal ke
header atau footer di lembar kerja Anda.
|
Anda dapat mengedit kode ini untuk beralih dari
header ke footer.
|
Sub
dateInHeader()
|
With
ActiveSheet.PageSetup
|
.LeftHeader =
""
|
.CenterHeader =
"&D"
|
.RightHeader =
""
|
.LeftFooter =
""
|
.CenterFooter =
""
|
.RightFooter =
""
|
End With
|
ActiveWindow.View
= xlNormalView
|
End Sub
|
10. Custom Header
/ Footer
|
Jika Anda ingin menyisipkan tajuk khusus maka
kode ini untuk Anda.
|
Jalankan kode ini, masukkan nilai khusus di kotak
input. Untuk mengubah perataan header atau footer, Anda dapat mengedit
kode.
|
Sub
customHeader()
|
Dim myText As
Stringmy
|
Text =
InputBox("Enter your text here", "Enter Text")
|
With
ActiveSheet.PageSetup
|
.LeftHeader =
""
|
.CenterHeader =
myText
|
.RightHeader =
""
|
.LeftFooter =
""
|
.CenterFooter =
""
|
.RightFooter =
""
|
End Sub
|
Memformat Kode
|
Kode VBA ini akan membantu Anda untuk memformat
sel dan rentang menggunakan beberapa kriteria dan ketentuan tertentu.
|
11. Sorot
Duplikat dari Pilihan
|
Anda juga dapat mengubah warna dari kode.
|
Sub
HighlightDuplicateValues()
|
Dim myRange As
Range
|
Dim myCell As
Range
|
Set myRange =
Selection
|
For Each myCell
In myRange
|
If WorksheetFunction.CountIf(myRange,
myCell.Value) > 1 Then
|
myCell.Interior.ColorIndex
= 36
|
End If
|
Next myCell
|
End Sub
|
12. Sorot Baris
dan Kolom Aktif
|
Saya sangat suka menggunakan kode makro ini
setiap kali saya harus menganalisis tabel data.
|
Inilah langkah-langkah cepat untuk menerapkan
kode ini.
|
1. Buka VBE (ALT
+ F11).
|
2. Pergi ke
Project Explorer (Ctrl + R, If hidden).
|
3. Pilih buku
kerja Anda & klik dua kali pada nama lembar kerja tertentu di mana Anda
ingin mengaktifkan makro.
|
4. Tempel kode ke
dalamnya dan pilih "BeforeDoubleClick" dari menu drop down acara.
|
5. Tutup VBE dan
Anda selesai.
|
Ingat bahwa, dengan menerapkan makro ini Anda
tidak akan dapat mengedit sel dengan mengklik dua kali.
|
Private Sub
Worksheet_BeforeDoubleClick(ByVal Target As Range,
|
Cancel As
Boolean)
|
Dim strRange As
String
|
strRange =
Target.Cells.Address & "," Target.Cells.EntireColumn.Address
& "," & _
|
Target.Cells.EntireRow.Address
|
Range(strRange).Select
|
End Sub
|
13. Sorot 10
Nilai Teratas
|
Cukup pilih rentang dan jalankan makro ini dan
itu akan menyoroti 10 nilai teratas dengan warna hijau.
|
Sub TopTen()
|
Selection.FormatConditions.AddTop10
|
Selection.FormatConditions(Selection.FormatConditions.Count).S
|
tFirstPriority
|
With
Selection.FormatConditions(1)
|
.TopBottom =
xlTop10Top
|
.Rank = 10
|
.Percent = False
|
End With
|
With Selection.FormatConditions(1).Font
|
.Color =
-16752384
|
.TintAndShade = 0
|
End With
|
With
Selection.FormatConditions(1).Interior
|
.PatternColorIndex
= xlAutomatic
|
.Color = 13561798
|
.TintAndShade = 0
|
End With
|
Selection.FormatConditions(1).StopIfTrue
= False
|
End Sub
|
14. Sorot Named
Ranges
|
Jika Anda tidak yakin tentang berapa rentang
bernama yang Anda miliki di lembar kerja Anda, maka Anda bisa menggunakan
kode ini untuk menyorot semuanya.
|
Sub HighlightRanges()
|
Dim RangeName As
Name
|
Dim
HighlightRange As Range
|
On Error Resume
Next
|
For Each
RangeName In ActiveWorkbook.Names
|
Set
HighlightRange = RangeName.RefersToRange
|
HighlightRange.Interior.ColorIndex
= 36
|
Next RangeName
|
End Sub
|
15. Sorot Lebih
Besar dari Nilai
|
Setelah Anda menjalankan kode ini, ia akan
meminta Anda nilai dari mana Anda ingin menyorot semua nilai yang lebih
besar.
|
Sub
HighlightGreaterThanValues()
|
Dim i As Integer
|
i =
InputBox("Enter Greater Than Value", "Enter Value")
|
Selection.FormatConditions.Delete
|
Selection.FormatConditions.Add
Type:=xlCellValue,
|
Operator:=xlGreater,
Formula1:=i
|
Selection.FormatConditions(Selection.FormatConditions.Count).S
|
tFirstPriority
|
With Selection.FormatConditions(1)
|
.Font.Color =
RGB(0, 0, 0)
|
.Interior.Color =
RGB(31, 218, 154)
|
End With
|
End Sub
|
16. Sorot Nilai
Lebih Rendah Daripada
|
Setelah Anda menjalankan kode ini, ia akan
meminta Anda nilai dari mana Anda ingin menyorot semua nilai yang lebih
rendah.
|
Sub
HighlightLowerThanValues()
|
Dim i As Integer
|
i =
InputBox("Enter Lower Than Value", "Enter Value")
|
Selection.FormatConditions.Delete
|
Selection.FormatConditions.Add
Type:=xlCellValue,
|
Operator:=xlLower,
Formula1:=i
|
Selection.FormatConditions(Selection.FormatConditions.Count).S
|
tFirstPriority
|
With
Selection.FormatConditions(1)
|
.Font.Color =
RGB(0, 0, 0)
|
.Interior.Color =
RGB(217, 83, 79)
|
End With
|
End Sub
|
17. Sorot Angka
Negatif
|
Pilih rentang sel dan jalankan kode ini. Ini
akan memeriksa setiap sel dari rentang dan menyorot semua sel di mana Anda
memiliki angka negatif.
|
Sub
highlightNegativeNumbers()
|
Dim Rng As Range
|
For Each Rng In
Selection
|
If
WorksheetFunction.IsNumber(Rng) Then
|
If Rng.Value <
0 Then
|
Rng.Font.Color=
-16776961
|
End If
|
End If
|
Next
|
End Sub
|
18. Sorot Teks
Tertentu
|
Misalkan Anda memiliki kumpulan data besar dan
Anda ingin memeriksa nilai tertentu. Untuk ini, Anda dapat menggunakan
kode ini. Saat Anda menjalankannya, Anda akan mendapatkan kotak input
untuk memasukkan nilai yang akan dicari.
|
Sub
highlightValue()
|
Dim myStr As
String
|
Dim myRg As Range
|
Dim myTxt As
String
|
Dim myCell As
Range
|
Dim myChar As
String
|
Dim I As Long
|
Dim J As Long
|
On Error Resume
Next
|
If
ActiveWindow.RangeSelection.Count> 1 Then
|
myTxt=
ActiveWindow.RangeSelection.AddressLocal
|
Else
|
myTxt= ActiveSheet.UsedRange.AddressLocal
|
End If
|
LInput: Set myRg=
Application.InputBox("please select the data
|
range:",
"Selection Required", myTxt, , , , , 8)
|
If myRg Is
Nothing Then
|
Exit Sub
|
If
myRg.Areas.Count > 1 Then
|
MsgBox"not
support multiple columns" GoToLInput
|
End If
|
If
myRg.Columns.Count <> 2 Then
|
MsgBox"the
selected range can only contain two columns "
|
GoTo LInput
|
End If
|
For I = 0 To
myRg.Rows.Count-1
|
myStr=
myRg.Range("B1").Offset(I, 0).Value
|
With myRg.Range("A1").Offset(I,
0)
|
.Font.ColorIndex=
1
|
For J = 1 To
Len(.Text)
|
Mid(.Text, J,
Len(myStr)) = myStrThen
|
.Characters(J,
Len(myStr)).Font.ColorIndex= 3
|
Next
|
End With
|
Next I
|
End Sub
|
19. Sorot Sel
dengan Komentar
|
Untuk menyorot semua sel dengan komentar, gunakan
makro ini.
|
Sub
highlightCommentCells()
|
Selection.SpecialCells(xlCellTypeComments).Select
|
Selection.Style=
"Note"
|
End Sub
|
20. Sorot Baris
Alternatif dalam Pilihan
|
Dengan menyorot baris alternatif, Anda dapat
membuat data Anda mudah dibaca. Dan untuk ini, Anda dapat menggunakan
kode VBA di bawah ini. Ini hanya akan menyorot setiap baris alternatif
dalam rentang yang dipilih.
|
Sub
highlightAlternateRows()
|
Dim rng As Range
|
For Each rng In
Selection.Rows
|
If rng.RowMod 2 =
1 Then
|
rng.Style=
"20% -Accent1"
|
rng.Value= rng^
(1 / 3)
|
Else
|
End If
|
Next rng
|
End Sub
|
21. Sorot Sel
dengan Kata yang Dieja Salah
|
Jika Anda merasa sulit untuk memeriksa semua sel
untuk kesalahan ejaan maka kode ini untuk Anda. Ini akan memeriksa
setiap sel dari seleksi dan menyorot sel di mana kata yang salah eja.
|
Sub
HighlightMisspelledCells()
|
Dim rng As Range
|
For Each rng In
ActiveSheet.UsedRange
|
If Not
Application.CheckSpelling(word:=rng.Text) Then
|
rng.Style=
"Bad" End If
|
Next rng
|
End Sub
|
22. Sorot Sel
Dengan Kesalahan di Seluruh Lembar Kerja
|
Untuk menyorot dan menghitung semua sel tempat
Anda memiliki kesalahan, kode ini akan membantu Anda. Jalankan saja kode
ini dan itu akan mengembalikan pesan dengan jumlah sel kesalahan dan sorot
semua sel.
|
Sub
highlightErrors()
|
Dim rng As Range
|
Dim i As Integer
|
For Each rng In
ActiveSheet.UsedRange
|
If
WorksheetFunction.IsError(rng) Then
|
i = i + 1
rng.Style = "bad"
|
End If
|
Next rng
|
MsgBox
"There are total " & i & " error(s) in this
worksheet."
|
End Sub
|
23. Sorot Sel
dengan Teks Tertentu dalam Lembar Kerja
|
Kode ini akan membantu Anda menghitung sel yang
memiliki nilai spesifik yang akan Anda sebutkan dan setelah itu menyorot
semua sel itu.
|
Sub
highlightSpecificValues()
|
Dim rng As Range
|
Dim i As Integer
|
Dim c As Variant
|
c =
InputBox("Enter Value To Highlight")
|
For Each rng In
ActiveSheet.UsedRange
|
If rng = c Then
|
rng.Style =
"Note"
|
i = i + 1
|
End If
|
Next rng
|
MsgBox
"There are total " & i &" "& c & "
in this worksheet."
|
End Sub
|
24. Sorot semua
Sel Kosong yang Tak Terlihat
|
Kadang-kadang ada beberapa sel yang kosong tetapi
mereka memiliki ruang tunggal dan karena ini, sangat sulit untuk
mengidentifikasi mereka. Kode ini akan memeriksa semua sel di lembar
kerja dan menyorot semua sel yang memiliki ruang tunggal.
|
Sub
blankWithSpace()
|
Dim rng As Range
|
For Each rng In
ActiveSheet.UsedRange
|
If rng.Value =
" " Then
|
rng.Style =
"Note"
|
End If
|
Next rng
|
End Sub
|
25. Sorot Nilai
Maks Dalam Rentang
|
Ini akan memeriksa semua sel yang dipilih dan
menyorot sel dengan nilai maksimum.
|
Sub
highlightMaxValue()
|
Dim rng As Range
|
For Each rng In
Selection
|
If rng = WorksheetFunction.Max(Selection)
Then
|
rng.Style =
"Good"
|
End If
|
Next rng
|
End Sub
|
26. Sorot Nilai
Min Di Kisaran
|
Ini akan memeriksa semua sel yang dipilih dan
menyorot sel dengan nilai Minimum.
|
Sub
highlightMinValue()
|
Dim rng As Range
|
For Each rng In
Selection
|
If rng =
WorksheetFunction.Min(Selection) Then
|
rng.Style =
"Good"
|
End If
|
Next rng
|
End Sub
|
27. Sorot
Nilai-Nilai Unik
|
Kode ini akan menyoroti semua sel dari seleksi
yang memiliki nilai unik.
|
Sub
highlightUniqueValues()
|
Dim rng As Range
|
Set rng =
Selection
|
rng.FormatConditions.Delete
|
Dim uv As
UniqueValues
|
Set uv =
rng.FormatConditions.AddUniqueValues
|
uv.DupeUnique =
xlUnique
|
uv.Interior.Color
= vbGreen
|
End Sub
|
28. Sorot
Perbedaan dalam Kolom
|
Dengan menggunakan kode ini, Anda dapat menyoroti
perbedaan antara dua kolom (sel yang sesuai).
|
Sub
columnDifference()
|
Range("H7:H8,I7:I8").Select
|
Selection.ColumnDifferences(ActiveCell).Select
|
Selection.Style=
"Bad"
|
End Sub
|
29. Sorot
Perbedaan dalam Baris
|
Dan dengan menggunakan kode ini Anda dapat
menyoroti perbedaan antara dua baris (sel yang sesuai).
|
Sub
rowDifference()
|
Range("H7:H8,I7:I8").Select
|
Selection.RowDifferences(ActiveCell).Select
|
Selection.Style=
"Bad"
|
End Sub
|
Kode Pencetakan
|
Kode makro ini akan membantu Anda mengotomatiskan
beberapa tugas pencetakan yang selanjutnya dapat menghemat banyak
waktu.
|
30. Cetak
Komentar
|
Gunakan makro ini untuk mengaktifkan pengaturan
untuk mencetak komentar sel di akhir halaman. Katakanlah Anda memiliki
10 halaman untuk dicetak, setelah menggunakan kode ini Anda akan mendapatkan
semua komentar pada halaman terakhir ke-11.
|
Sub printComments()
|
With
ActiveSheet.PageSetup
|
.printComments=
xlPrintSheetEnd
|
End With
|
End Sub
|
31. Cetak Margin
Sempit
|
Gunakan kode VBA ini untuk mencetak dengan margin
sempit. Ketika Anda menjalankan makro ini, secara otomatis akan mengubah
margin menjadi sempit.
|
Sub
printNarrowMargin()
|
With
ActiveSheet.PageSetup
|
.LeftMargin=
Application
|
.InchesToPoints(0.25)
|
.RightMargin=
Application.InchesToPoints(0.25)
|
.TopMargin=
Application.InchesToPoints(0.75)
|
.BottomMargin=
Application.InchesToPoints(0.75)
|
.HeaderMargin=
Application.InchesToPoints(0.3)
|
.FooterMargin=
Application.InchesToPoints(0.3)
|
End With
|
ActiveWindow.SelectedSheets.PrintOutCopies:=1,
Collate:=True,
|
IgnorePrintAreas:=False
|
End Sub
|
32. Pilihan Cetak
|
Kode ini akan membantu Anda mencetak kisaran yang
dipilih. Anda tidak perlu pergi ke opsi pencetakan dan mengatur rentang
pencetakan. Cukup pilih rentang dan jalankan kode ini.
|
Sub
printSelection()
|
Selection.PrintOutCopies:=1,
Collate:=True
|
End Sub
|
33. Cetak Halaman
Kustom
|
Alih-alih menggunakan pengaturan dari opsi cetak,
Anda dapat menggunakan kode ini untuk mencetak rentang halaman khusus.
|
Katakanlah Anda ingin mencetak halaman dari 5
hingga 10. Anda hanya perlu menjalankan kode VBA ini dan memasuki halaman
mulai dan halaman akhir.
|
Sub
printCustomSelection()
|
Dim startpageAs
Integer
|
Dim endpageAs
Integer
|
startpage=
InputBox("Please Enter Start Page number.", "Enter
Value")
|
If Not
WorksheetFunction.IsNumber(startpage) Then
|
MsgBox"Invalid
Start Page number. Please try again.", "Error"
|
Exit Sub
|
End If
|
endpage=
InputBox("Please Enter End Page number.", "Enter Value")
|
If Not
WorksheetFunction.IsNumber(endpage) Then
|
MsgBox"Invalid
End Page number. Please try again.", "Error"
|
Exit Sub
|
End If
|
Selection.PrintOutFrom:=startpage,
To:=endpage, Copies:=1
|
Collate:=True
|
End Sub
|
Kode Lembar Kerja
|
Kode makro ini akan membantu Anda mengontrol dan
mengelola lembar kerja dengan cara yang mudah dan menghemat banyak waktu
Anda.
|
34. Sembunyikan
semua kecuali Lembar Kerja Aktif
|
Sekarang, katakanlah jika Anda ingin
menyembunyikan semua lembar kerja di buku kerja Anda selain lembar kerja
aktif. Kode makro ini akan melakukan ini untuk Anda.
|
Sub
HideWorksheet()
|
Dim ws As
Worksheet
|
For Each ws In
ThisWorkbook.Worksheets
|
If ws.Name
<> ThisWorkbook.ActiveSheet.Name Then
|
ws.Visible =
xlSheetHidden
|
End If
|
Next ws
|
End Sub
|
35. Perlihatkan
semua Lembar Kerja Tersembunyi
|
Dan jika Anda ingin membatalkan semua lembar
kerja yang telah Anda sembunyikan dengan kode sebelumnya, berikut adalah kode
untuk itu.
|
Sub
UnhideAllWorksheet()
|
Dim ws As
Worksheet
|
For Each ws In
ActiveWorkbook.Worksheets
|
ws.Visible =
xlSheetVisible
|
Next ws
|
End Sub
|
36. Hapus semua
kecuali Lembar Kerja Aktif
|
Jika Anda ingin menghapus semua lembar kerja
selain lembar aktif, makro ini berguna untuk Anda.
|
Saat Anda menjalankan makro ini, ia akan
membandingkan nama lembar kerja aktif dengan lembar kerja lain dan kemudian
menghapusnya.
|
Sub
DeleteWorksheets()
|
Dim ws As
Worksheet
|
For Each ws In
ThisWorkbook.Worksheets
|
If ws.name
<> ThisWorkbook.ActiveSheet.name Then
|
Application.DisplayAlerts
= False
|
ws.Delete
|
Application.DisplayAlerts
= True
|
End If
|
Next ws
|
End Sub
|
37. Lindungi
semua Lembar Kerja Secara Instan
|
Jika Anda ingin melindungi semua lembar kerja
Anda sekaligus, ini adalah kode untuk Anda.
|
Ketika Anda menjalankan makro ini, Anda akan
mendapatkan kotak input untuk memasukkan kata sandi. Setelah Anda
memasukkan kata sandi, klik OK. Dan pastikan untuk berhati-hati tentang
CAPS.
|
Sub ProtectAllWorskeets()
|
Dim ws As
Worksheet
|
Dim ps As String
|
ps =
InputBox("Enter a Password.", vbOKCancel)
|
For Each ws In
ActiveWorkbook.Worksheets
|
ws.Protect
Password:=ps
|
Next ws
|
End Sub
|
38. Ubah Ukuran
Semua Grafik di Lembar Kerja
|
Buat semua bagan sama ukurannya. Kode makro
ini akan membantu Anda membuat semua bagan dengan ukuran yang sama. Anda
dapat mengubah tinggi dan lebar grafik dengan mengubahnya dalam kode makro.
|
Sub Resize_Charts()
|
Dim i As Integer
|
For i = 1 To
ActiveSheet.ChartObjects.Count
|
With
ActiveSheet.ChartObjects(i)
|
.Width = 300
|
.Height = 200
|
End With
|
Next i
|
End Sub
|
39. Masukkan
Beberapa Lembar Kerja
|
Anda bisa menggunakan kode ini jika Anda ingin
menambahkan beberapa lembar kerja dalam buku kerja Anda dalam satu
pemotretan.
|
Ketika Anda menjalankan kode makro ini, Anda akan
mendapatkan kotak input untuk memasukkan jumlah total lembar yang ingin Anda
masukkan.
|
Sub
InsertMultipleSheets()
|
Dim i As Integer
|
i =
InputBox("Enter number of sheets to insert.", "Enter
|
Multiple
Sheets")
|
Sheets.Add
After:=ActiveSheet, Count:=i
|
End Sub
|
40. Lindungi
Lembar Kerja
|
Jika Anda ingin melindungi lembar kerja Anda,
Anda dapat menggunakan kode makro ini.
|
Yang harus Anda lakukan cukup sebutkan kata sandi
Anda dalam kode.
|
Sub ProtectWS()
|
ActiveSheet.Protect
"mypassword", True, True
|
End Sub
|
41. Un-Protect
Worksheet
|
Jika Anda ingin membuka proteksi lembar kerja
Anda, Anda dapat menggunakan kode makro ini.
|
Yang harus Anda lakukan hanyalah menyebutkan kata
sandi yang telah Anda gunakan sambil melindungi lembar kerja Anda.
|
Sub UnprotectWS()
|
ActiveSheet.Unprotect
"mypassword"
|
End Sub
|
42. Sortir Lembar
Kerja
|
Kode ini akan membantu Anda untuk mengurutkan
lembar kerja di buku kerja Anda sesuai dengan namanya.
|
Sub
SortWorksheets()
|
Dim i As Integer
|
Dim j As Integer
|
Dim iAnswer As
VbMsgBoxResult
|
iAnswer =
MsgBox("Sort Sheets in Ascending Order?" & Chr(10) _
|
&
"Clicking No will sort in Descending Order", _
|
vbYesNoCancel +
vbQuestion + vbDefaultButton1, "Sort Worksheets")
|
For i = 1 To
Sheets.Count
|
For j = 1 To
Sheets.Count - 1
|
If iAnswer =
vbYes Then
|
If
UCase$(Sheets(j).Name) > UCase$(Sheets(j + 1).Name) Then
|
Sheets(j).Move
After:=Sheets(j + 1)
|
End If
|
ElseIf iAnswer =
vbNo Then
|
If
UCase$(Sheets(j).Name) < UCase$(Sheets(j + 1).Name) Then Sheets(j).Move
After:=Sheets(j + 1)
|
End If
|
End If
|
Next j
|
Next i
|
End Sub
|
43. Lindungi
semua Sel Dengan Formula
|
Untuk melindungi sel dengan formula dengan satu
klik Anda dapat menggunakan kode ini.
|
Sub
lockCellsWithFormulas()
|
With ActiveSheet
|
.Unprotect
|
.Cells.Locked =
False
|
.Cells.SpecialCells(xlCellTypeFormulas).Locked
= True
|
.Protect
AllowDeletingRows:=True
|
End With
|
End Sub
|
44. Hapus semua
Lembar Kerja Kosong
|
Jalankan kode ini dan itu akan memeriksa semua
lembar kerja di buku kerja aktif dan menghapus jika lembar kerja kosong.
|
Sub
deleteBlankWorksheets()
|
Dim Ws As
Worksheet
|
On Error Resume
Next
|
Application.ScreenUpdating=
False
|
Application.DisplayAlerts=
False
|
For Each Ws In
Application.Worksheets
|
If
Application.WorksheetFunction.CountA(Ws.UsedRange) = 0 Then
|
Ws.Delete
|
End If
|
Next
|
Application.ScreenUpdating=
True
|
Application.DisplayAlerts=
True
|
End Sub
|
45. Perlihatkan
semua Baris dan Kolom
|
Alih-alih menyembunyikan baris dan kolom secara
manual, Anda dapat menggunakan kode ini untuk melakukan ini dalam sekali
jalan.
|
Sub
UnhideRowsColumns()
|
Columns.EntireColumn.Hidden
= False
|
Rows.EntireRow.Hidden
= False
|
End Sub
|
46. Simpan Setiap
Lembar Kerja sebagai PDF Tunggal
|
Kode ini hanya akan menyimpan semua lembar kerja
dalam file PDF yang terpisah. Anda hanya perlu mengubah nama folder dari
kode.
|
Sub SaveWorkshetAsPDF()
|
Dimws As
Worksheet
|
For Each ws In
Worksheetsws.ExportAsFixedFormat xlTypePDF,
|
“ENTER-FOLDER-NAME-HERE"
& ws.Name & ".pdf" Nextws
|
End Sub
|
47. Nonaktifkan
Page Breaks
|
Untuk menonaktifkan page break gunakan kode
ini. Ini hanya akan menonaktifkan istirahat halaman dari semua buku
kerja terbuka.
|
Sub
DisablePageBreaks()
|
Dim wbAs Workbook
|
Dim wksAs
Worksheet
|
Application.ScreenUpdating=
False
|
For Each wbIn
Application.Workbooks
|
For Each ShtIn wb.WorksheetsSht.DisplayPageBreaks=
False
|
Next Sht
|
Next wb
|
Application.ScreenUpdating=
True
|
End Sub
|
Kode Buku Kerja
|
Kode-kode ini akan membantu Anda untuk melakukan
tugas-tugas tingkat buku kerja dengan cara yang mudah dan dengan upaya
minimum.
|
48. Buat Cadangan
Buku Kerja Saat Ini
|
Ini adalah salah satu makro paling berguna yang
dapat membantu Anda menyimpan file cadangan dari buku kerja Anda saat ini.
|
Ini akan menyimpan file cadangan di direktori
yang sama di mana file Anda saat ini disimpan dan juga akan menambahkan
tanggal saat ini dengan nama file tersebut.
|
Sub FileBackUp()
|
ThisWorkbook.SaveCopyAs
Filename:=ThisWorkbook.Path & _
|
""
& Format(Date, "mm-dd-yy") & " " & _
|
ThisWorkbook.name
|
End Sub
|
49. Tutup semua
Buku Kerja Sekaligus
|
Gunakan kode makro ini untuk menutup semua buku
kerja yang terbuka.
|
Kode makro ini pertama-tama akan memeriksa semua
buku kerja satu per satu dan menutupnya. Jika ada lembar kerja yang
tidak disimpan, Anda akan mendapatkan pesan untuk menyimpannya.
|
Sub
CloseAllWorkbooks()
|
Dim wbs As
Workbook
|
For Each wbs In
Workbooks
|
wbs.Close
SaveChanges:=True
|
Next wb
|
End Sub
|
50. Salin Lembar
Kerja Aktif ke Buku Kerja Baru
|
Katakanlah jika Anda ingin menyalin lembar kerja
aktif Anda di buku kerja baru, jalankan kode makro ini dan itu akan melakukan
hal yang sama untuk Anda.
|
Ini penghemat waktu super.
|
Sub
CopyWorksheetToNewWorkbook()
|
ThisWorkbook.ActiveSheet.Copy
_
|
Before:=Workbooks.Add.Worksheets(1)
|
End Sub
|
51. Buku Kerja
Aktif dalam Email
|
Gunakan kode makro ini untuk dengan cepat
mengirim buku kerja aktif Anda dalam surel.
|
Anda dapat mengubah subjek, email, dan teks isi
dalam kode dan jika Anda ingin mengirim email ini secara langsung, gunakan
".Kirim" bukan ".Display".
|
Sub Send_Mail()
|
Dim OutApp As
Object
|
Dim OutMail As
Object
|
Set OutApp =
CreateObject("Outlook.Application")
|
Set OutMail =
OutApp.CreateItem(0)
|
With OutMail
|
.to =
"Sales@FrontLinePaper.com"
|
.Subject =
"Growth Report"
|
.Body =
"Hello Team, Please find attached Growth Report."
|
.Attachments.Add
ActiveWorkbook.FullName
|
.display
|
End With
|
Set OutMail =
Nothing
|
Set OutApp =
Nothing
|
End Sub
|
52. Tambahkan
Buku Kerja ke Lampiran Surat
|
Setelah Anda menjalankan makro ini, ia akan
membuka klien email default Anda dan buku kerja aktif terlampir dengan itu
sebagai lampiran.
|
Sub
OpenWorkbookAsAttachment()
|
Application.Dialogs(xlDialogSendMail).Show
|
End Sub
|
53. Pesan Selamat
Datang
|
Anda dapat menggunakan auto_open untuk melakukan
tugas membuka file dan yang harus Anda lakukan hanyalah memberi nama makro
Anda "auto_open".
|
Sub auto_open()
|
MsgBox
"Welcome To ExcelChamps & Thanks for downloading this
|
file."
|
End Sub
|
54. Pesan
Penutupan
|
Anda dapat menggunakan close_open untuk melakukan
tugas membuka file dan yang harus Anda lakukan hanyalah memberi nama makro
Anda "close_open".
|
Sub auto_close()
|
MsgBox "Bye
Bye! Don't forget to check other cool stuff on
|
excelchamps.com"
|
End Sub
|
55. Hitung Buku
Kerja Terbuka yang Tidak Diselamatkan
|
Mari Anda memiliki 5-10 buku kerja terbuka, Anda
dapat menggunakan kode ini untuk mendapatkan jumlah buku kerja yang belum
disimpan.
|
Sub
VisibleWorkbooks()
|
Dim book As
Workbook
|
Dim i As Integer
|
For Each book In
Workbooks
|
If book.Saved =
False Then
|
i = i + 1
|
End If
|
Next book
|
MsgBox i
|
End Sub
|
Kode Tabel Pivot
|
Kode-kode ini akan membantu Anda mengelola dan
membuat beberapa perubahan dalam tabel pivot dalam sekejap.
|
56. Sembunyikan
Subtotal Tabel Pivot
|
Jika Anda ingin menyembunyikan semua subtotal,
jalankan saja kode ini.
|
Pertama-tama, pastikan untuk memilih sel dari
tabel pivot Anda dan kemudian jalankan makro ini.
|
Sub
HideSubtotals()
|
Dim pt As
PivotTable
|
Dim pf As
PivotField
|
On Error Resume
Next
|
Set pt =
ActiveSheet.PivotTables(ActiveCell.PivotTable.name)
|
If pt Is Nothing
Then
|
MsgBox "You
must place your cursor inside of a PivotTable."
|
Exit Sub
|
End If
|
For Each pf In
pt.PivotFields
|
pf.Subtotals(1) =
True
|
pf.Subtotals(1) =
False
|
Next pf
|
End Sub
|
57. Refresh Semua
Tabel Pivot
|
Jalankan saja kode ini dan semua tabel pivot Anda
di buku kerja Anda akan disegarkan dalam satu kesempatan.
|
Sub
CloseAllWorkbooks()
|
Dim wbs As
Workbook
|
For Each wbs In
Workbooks
|
wbs.Close
SaveChanges:=True
|
Next wb
|
End Sub
|
58. Buat Tabel
Pivot
|
59. Pembaruan
Otomatis Rentang Tabel Pivot
|
Sub
UpdatePivotTableRange()
|
Dim Data_Sheet As
Worksheet
|
Dim Pivot_Sheet
As Worksheet
|
Dim StartPoint As
Range
|
Dim DataRange As
Range
|
Dim PivotName As
String
|
Dim NewRange As
String
|
Dim LastCol As
Long
|
Dim lastRow As
Long
|
'Set Pivot Table
& Source Worksheet
|
Set Data_Sheet =
ThisWorkbook.Worksheets("PivotTableData3")
|
Set Pivot_Sheet =
ThisWorkbook.Worksheets("Pivot3")
|
'Enter in Pivot
Table Name
|
PivotName =
"PivotTable2"
|
'Defining Staring
Point & Dynamic Range
|
Data_Sheet.Activate
|
Set StartPoint =
Data_Sheet.Range("A1")
|
LastCol = StartPoint.End(xlToRight).Column
|
DownCell =
StartPoint.End(xlDown).Row
|
Set DataRange =
Data_Sheet.Range(StartPoint, Cells(DownCell, LastCol))
|
NewRange =
Data_Sheet.Name & "!" &
DataRange.Address(ReferenceStyle:=xlR1C1)
|
'Change Pivot
Table Data Source Range Address
|
Pivot_Sheet.PivotTables(PivotName).
_
|
ChangePivotCache
ActiveWorkbook. _
|
PivotCaches.Create(SourceType:=xlDatabase,
SourceData:=NewRange)
|
'Ensure Pivot
Table is Refreshed
|
Pivot_Sheet.PivotTables(PivotName).RefreshTable
|
'Complete Message
|
Pivot_Sheet.Activate
|
MsgBox "Your
Pivot Table is now updated."
|
End Sub
|
60. Nonaktifkan /
Aktifkan Dapatkan Data Pivot
|
Untuk menonaktifkan / mengaktifkan fungsi
GetPivotData, Anda perlu menggunakan opsi Excel.
|
Tetapi dengan kode ini Anda dapat melakukannya
dalam satu klik.
|
Sub
activateGetPivotData()
|
Application.GenerateGetPivotData
= True
|
End Sub
|
Sub
deactivateGetPivotData()
|
Application.GenerateGetPivotData
= False
|
End Sub
|
Kode Bagan
|
Gunakan kode VBA ini untuk mengelola bagan di
Excel dan menghemat banyak waktu Anda.
|
61. Ubah Jenis
Bagan
|
Kode ini akan membantu Anda mengonversi jenis
bagan tanpa menggunakan opsi bagan dari tab.
|
Yang harus Anda lakukan hanyalah menentukan jenis
yang ingin Anda konversi.
|
Kode di bawah ini akan mengkonversi bagan yang
dipilih ke bagan kolom berkerumun.
|
Sub
ChangeChartType()
|
ActiveChart.ChartType
= xlColumnClustered
|
End Sub
|
62. Tempelkan
Bagan sebagai Gambar
|
Kode ini akan membantu Anda untuk mengubah bagan
Anda menjadi gambar.
|
Anda hanya perlu memilih bagan Anda dan
menjalankan kode ini.
|
Sub
ConvertChartToPicture()
|
ActiveChart.ChartArea.Copy
|
ActiveSheet.Range("A1").Select
|
ActiveSheet.Pictures.Paste.Select
|
End Sub
|
63. Tambahkan
Judul Bagan
|
Pertama-tama, Anda harus memilih bagan Anda dan
menjalankan kode ini.
|
Anda akan mendapatkan kotak input untuk
memasukkan judul bagan.
|
Sub
AddChartTitle()
|
Dim i As Variant
|
i =
InputBox("Please enter your chart title", "Chart Title")
|
On Error GoTo
Last
|
ActiveChart.SetElement
(msoElementChartTitleAboveChart)
|
ActiveChart.ChartTitle.Text
= i
|
Last:
|
Exit Sub
|
End Sub
|
Kode Lanjutan
|
Beberapa kode yang dapat Anda gunakan untuk
membentuk sebelumnya tugas canggih di spreadsheet Anda.
|
64. Simpan
Rentang yang Dipilih sebagai PDF
|
Jika Anda ingin menyembunyikan semua subtotal,
jalankan saja kode ini.
|
Pertama-tama, pastikan untuk memilih sel dari
tabel pivot Anda dan kemudian jalankan makro ini.
|
Sub
HideSubtotals()
|
Dim pt As
PivotTable
|
Dim pf As
PivotField
|
On Error Resume
Next
|
Set pt = ActiveSheet.PivotTables(ActiveCell.PivotTable.n
ame)
|
If pt Is Nothing
Then
|
MsgBox "You
must place your cursor inside of a PivotTable."
|
Exit Sub
|
End If
|
For Each pf In
pt.PivotFields
|
pf.Subtotals(1) =
True
|
pf.Subtotals(1) =
False
|
Next pf
|
End Sub
|
65. Buat Daftar
Isi
|
Katakanlah Anda memiliki lebih dari 100 lembar
kerja di buku kerja Anda dan sulit dinavigasi sekarang.
|
Jangan khawatir kode makro ini akan menyelamatkan
segalanya.
|
Saat Anda menjalankan kode ini, itu akan membuat
lembar kerja baru dan membuat indeks lembar kerja dengan hyperlink ke sana.
|
Sub
TableofContent()
|
Dim i As Long
|
On Error Resume
Next
|
Application.DisplayAlerts
= False
|
Worksheets("Table
of Content").Delete
|
Application.DisplayAlerts
= True
|
On Error GoTo 0
|
ThisWorkbook.Sheets.Add
Before:=ThisWorkbook.Worksheets(1)
|
ActiveSheet.Name
= "Table of Content"
|
For i = 1 To
Sheets.Count
|
With ActiveSheet
|
.Hyperlinks.Add _
|
Anchor:=ActiveSheet.Cells(i,
1), _
|
Address:="",
_
|
SubAddress:="'"
& Sheets(i).Name & "'!A1", _
|
ScreenTip:=Sheets(i).Name,
_
|
TextToDisplay:=Sheets(i).Name
|
End With
|
Next i
|
End Sub
|
66. Ubah Rentang
menjadi Gambar
|
Rekatkan rentang yang dipilih sebagai gambar.
|
Sub PasteAsPicture()
|
Application.CutCopyMode
= False
|
Selection.Copy
|
ActiveSheet.Pictures.Paste.Select
|
End Sub
|
67. Masukkan
Gambar Tertaut
|
Kode VBA ini akan mengubah rentang yang dipilih
menjadi gambar yang ditautkan dan Anda dapat menggunakan gambar itu di mana
pun Anda inginkan.
|
Sub
LinkedPicture()
|
Selection.Copy
|
ActiveSheet.Pictures.Paste(Link:=True).Select
|
End Sub
|
68. Gunakan Text
to Speech
|
Cukup pilih rentang dan jalankan kode ini.
|
Excel akan berbicara semua teks apa yang Anda
miliki dalam rentang itu, sel demi sel.
|
Sub Speak()
|
Selection.Speak
|
End Sub
|
69. Aktifkan
Formulir Entri Data
|
Sub DataForm()
|
ActiveSheet.ShowDataForm
|
End Sub
|
70. Gunakan Goal
Seek
|
Goal Seek bisa sangat membantu bagi Anda untuk
menyelesaikan masalah yang kompleks.
|
Sub GoalSeekVBA()
|
Dim Target As
Long
|
On Error GoTo
Errorhandler
|
Target =
InputBox("Enter the required value", "Enter Value")
|
Worksheets("Goal_Seek").Activate
|
With ActiveSheet
.Range("C7")
|
.GoalSeek_
Goal:=Target, _
|
ChangingCell:=Range("C2")
|
End With
|
Exit Sub
|
Errorhandler:
MsgBox("Sorry, value is not valid.")
|
End Sub
|
71. Kode VBA
untuk Pencarian di Google
|
Ikuti posting ini untuk mempelajari cara
menggunakan kode VBA ini untuk mencari di
Google .
|
Sub SearchWindow32()
|
Dim chromePath As
String
|
Dim search_string
As String
|
Dim query As
String
|
query =
InputBox("Enter here your search here", "Google Search")
|
search_string =
query
|
search_string =
Replace(search_string, " ", "+")
|
'Uncomment the
following line for Windows 64 versions and comment out Windows 32 versions'
|
chromePath =
"C:Program
|
FilesGoogleChromeApplicationchrome.exe"
|
'Uncomment the
following line for Windows 32 versions and comment out Windows 64 versions
|
chromePath =
"C:Program Files
|
(x86)GoogleChromeApplicationchrome.exe"
|
Shell (chromePath
& " -url http://google.com/#q=" & search_string)
|
End Sub
|
Kode Formula
|
Kode-kode ini akan membantu Anda menghitung atau
mendapatkan hasil yang sering Anda lakukan dengan fungsi dan formula lembar
kerja.
|
72. Ubah semua
Rumus menjadi Nilai
|
Konversi rumus menjadi nilai.
|
Sub
ConvertToValues()
|
Dim MyRange As
Range
|
Dim MyCell As
Range
|
Select Case
MsgBox("You Can't Undo This Action. " & "Save
|
Workbook
First?", vbYesNoCancel, "Alert")
|
Case Is = vbYes
|
ThisWorkbook.Save
|
Case Is =
vbCancel
|
Exit Sub
|
End Select
|
Set MyRange =
Selection
|
For Each MyCell
In MyRange
|
If
MyCell.HasFormula Then
|
MyCell.Formula =
MyCell.Value
|
End If
|
Next MyCell
|
End Sub
|
73. Hapus Spasi
dari Sel yang Dipilih
|
Salah satu makro paling berguna dari daftar ini.
|
Ini akan memeriksa pilihan Anda dan kemudian
menghapus semua ruang ekstra dari itu.
|
Sub
RemoveSpaces()
|
Dim myRange As
Range
|
Dim myCell As
Range
|
Select Case
MsgBox("You Can't Undo This Action. " & "Save
|
Workbook
First?", _
|
vbYesNoCancel,
"Alert")
|
Case Is =
vbYesThisWorkbook.Save
|
Case Is =
vbCancel
|
Exit Sub
|
End Select
|
Set myRange =
Selection
|
For Each myCell
In myRange
|
If Not
IsEmpty(myCell) Then
|
myCell =
Trim(myCell)
|
End If
|
Next myCell
|
End Sub
|
74. Hapus
Karakter dari String
|
Cukup hapus karakter dari awal string teks.
|
Yang Anda butuhkan hanyalah merujuk ke sel atau
memasukkan teks ke dalam fungsi dan jumlah karakter yang akan dihapus dari
string teks.
|
Ini memiliki dua argumen "rng" untuk
string teks dan "cnt" untuk menghapus jumlah karakter.
|
Public Function
removeFirstC(rng As String, cnt As Long)
|
removeFirstC =
Right(rng, Len(rng) - cnt)
|
End Function
|
75. Tambahkan
Simbol Gelar Sisipkan di Excel
|
Sub degreeSymbol(
)
|
Dim rng As Range
|
For Each rng In
Selection
|
rng.Select
|
If ActiveCell
<> "" Then
|
If
IsNumeric(ActiveCell.Value) Then
|
ActiveCell.Value
= ActiveCell.Value & "°"
|
End If
|
End If
|
Next
|
End Sub
|
76. Membalikkan
Teks
|
Yang harus Anda lakukan hanyalah memasukkan
fungsi "rvrse" dalam sel dan merujuk ke sel di mana Anda memiliki
teks yang ingin Anda balikkan.
|
Public Function
rvrse(ByVal cell As Range) As String
|
rvrse =
VBA.strReverse(cell.Value)
|
End Function
|
77. Aktifkan Gaya
Referensi R1C1
|
Sub DataForm()
|
ActiveSheet.ShowDataForm
|
End Sub
|
78. Aktifkan Gaya
Referensi A1
|
Kode makro ini akan membantu Anda untuk
mengaktifkan gaya referensi A1 tanpa menggunakan opsi Excel.
|
Sub ActivateA1()
|
If
Application.ReferenceStyle = xlR1C1 Then
|
Application.ReferenceStyle
= xlA1
|
Else
|
Application.ReferenceStyle
= xlA1
|
End If
|
End Sub
|
79. Masukkan
Rentang Waktu
|
Dengan kode ini, Anda dapat memasukkan rentang
waktu secara berurutan mulai pukul 00:00 hingga 23:00.
|
Sub TimeStamp()
|
Dim i As Integer
|
For i = 1 To 24
|
ActiveCell.FormulaR1C1
= i & ":00"
|
ActiveCell.NumberFormat
= "[$-409]h:mm AM/PM;@"
|
ActiveCell.Offset(RowOffset:=1,
ColumnOffset:=0).Select
|
Next i
|
End Sub
|
80. Ubah Tanggal
menjadi Hari
|
Jika Anda memiliki tanggal di lembar kerja Anda
dan Anda ingin mengonversi semua tanggal tersebut menjadi hari maka kode ini
untuk Anda.
|
Cukup pilih rentang sel dan jalankan makro ini.
|
Sub date2day()
|
Dim tempCell As
Range
|
Selection.Value =
Selection.Value
|
For Each tempCell
In Selection
|
If
IsDate(tempCell) = True Then
|
With tempCell
|
.Value =
Day(tempCell)
|
.NumberFormat =
"0"
|
End With
|
End If
|
Next tempCell
|
End Sub
|
81. Ubah Tanggal
menjadi Tahun
|
Kode ini akan mengkonversi tanggal menjadi tahun.
|
Sub date2year()
|
Dim tempCell As
Range
|
Selection.Value =
Selection.Value
|
For Each tempCell
In Selection
|
If
IsDate(tempCell) = True Then
|
With tempCell
|
.Value =
Year(tempCell)
|
.NumberFormat =
"0"
|
End With
|
End If
|
Next tempCell
|
End Sub
|
82. Hapus Waktu
dari Tanggal
|
Jika Anda punya waktu dengan tanggal dan ingin
menghapusnya maka Anda dapat menggunakan kode ini.
|
Sub removeTime()
|
Dim Rng As Range
|
For Each Rng In
Selection
|
If IsDate(Rng) =
True Then
|
Rng.Value =
VBA.Int(Rng.Value)
|
End If
|
Next
|
Selection.NumberFormat
= "dd-mmm-yy"
|
End Sub
|
83. Hapus Tanggal
dari Tanggal dan Waktu
|
Ini hanya akan mengembalikan waktu dari tanggal
dan nilai waktu.
|
Sub removeDate()
|
Dim Rng As Range
|
For Each Rng In
Selection
|
If IsDate(Rng) =
True Then
|
Rng.Value =
Rng.Value - VBA.Fix(Rng.Value)
|
End If
|
NextSelection.NumberFormat
= "hh:mm:ss am/pm"
|
End Sub
|
84. Konversikan
ke Huruf Besar
|
Pilih sel dan jalankan kode ini.
|
Ini akan memeriksa setiap sel dari rentang yang
dipilih dan kemudian mengubahnya menjadi teks huruf besar.
|
Sub
convertUpperCase()
|
Dim Rng As Range
|
For Each Rng In
Selection
|
If
Application.WorksheetFunction.IsText(Rng) Then
|
Rng.Value =
UCase(Rng)
|
End If
|
Next
|
End Sub
|
85. Konversikan
ke Huruf Kecil
|
Kode ini akan membantu Anda mengubah teks yang
dipilih menjadi teks dengan huruf kecil.
|
Cukup pilih rentang sel tempat Anda memiliki teks
dan jalankan kode ini.
|
Jika sel memiliki angka atau nilai apa pun selain
teks nilai itu akan tetap sama.
|
Sub
convertLowerCase()
|
Dim Rng As Range
|
For Each Rng In
Selection
|
If
Application.WorksheetFunction.IsText(Rng) Then
|
Rng.Value=
LCase(Rng)
|
End If
|
Next
|
End Sub
|
86. Konversikan
ke Kasus yang Tepat
|
Dan kode ini akan mengubah teks yang dipilih
menjadi huruf besar di mana Anda memiliki huruf kapital pertama dan sisanya
dalam huruf kecil.
|
Sub
convertProperCase()
|
Dim Rng As Range
|
For Each Rng In
Selection
|
If
WorksheetFunction.IsText(Rng) Then
|
Rng.Value=
WorksheetFunction.Proper(Rng.Value)
|
End If
|
Next
|
End Sub
|
87. Konversikan
ke Kasus Kalimat
|
Sub
convertTextCase()
|
Dim Rng As Range
|
For Each Rng In
Selection
|
If
WorksheetFunction.IsText(Rng) Then
|
Rng.Value=
UCase(Left(Rng, 1)) & LCase(Right(Rng, Len(Rng) -1))
|
End If
|
Next rng
|
End Sub
|
88. Hapus
Karakter dari Pilihan
|
Untuk menghapus karakter tertentu dari sel yang
dipilih, Anda dapat menggunakan kode ini.
|
Ini akan menampilkan kotak input untuk memasukkan
karakter yang ingin Anda hapus.
|
Sub removeChar()
|
Dim Rng As Range
|
Dim rc As String
|
rc =
InputBox("Character(s) to Replace", "Enter Value")
|
For Each Rng In
Selection
|
Selection.Replace
What:=rc, Replacement:=""
|
Next
|
End Sub
|
89. Word Count
dari Seluruh Worksheet
|
Ini dapat membantu Anda menghitung semua kata
dari lembar kerja.
|
Sub
Word_Count_Worksheet()
|
Dim WordCnt As
Long
|
Dim rng As Range
|
Dim S As String
|
Dim N As Long
|
For Each rng In
ActiveSheet.UsedRange.Cells
|
S =
Application.WorksheetFunction.Trim(rng.Text)
|
N = 0
|
If S <>
vbNullString Then
|
N = Len(S) -
Len(Replace(S, " ", "")) + 1
|
End If
|
WordCnt = WordCnt
+ N
|
Next rng
|
MsgBox
"There are total " & Format(WordCnt, "#,##0") &
" words
|
in the active
worksheet"
|
End Sub
|
90. Hapus
Apostrof dari Angka
|
Jika Anda memiliki data numerik di mana Anda
memiliki tanda kutip sebelum setiap angka, Anda menjalankan kode ini untuk
menghapusnya.
|
Sub
removeApostrophes()
|
Selection.Value =
Selection.Value
|
End Sub
|
91. Hapus Desimal
dari Angka
|
Kode ini hanya akan membantu Anda menghapus semua
desimal dari angka-angka dari rentang yang dipilih.
|
Sub
removeDecimals()
|
Dim lnumber As
Double
|
Dim lResult As
Long
|
Dim rng As Range
|
For Each rng In
Selection
|
rng.Value=
Int(rng)
|
rng.NumberFormat=
"0"
|
Next rng
|
End Sub
|
92. Gandakan
semua Nilai dengan Angka
|
Mari Anda memiliki daftar angka dan Anda ingin
melipatgandakan semua angka dengan angka tertentu.
|
Cukup gunakan kode ini.
|
Pilih rentang sel itu dan jalankan kode
ini. Pertama-tama Anda akan ditanya nomor yang ingin Anda gandakan dan
kemudian gandakan semua nomor dengan itu.
|
Sub
multiplyWithNumber()
|
Dim rng As Range
|
Dim c As Integer
c = InputBox("Enter number to multiple",
|
"Input
Required")
|
For Each rng In
Selection
|
If
WorksheetFunction.IsNumber(rng) Then
|
rng.Value = rng *
c
|
Else
|
End If
|
Next rng
|
End Sub
|
93. Tambahkan
Nomor di semua Angka
|
Sama seperti mengalikan, Anda juga dapat
menambahkan angka ke dalam satu set angka.
|
Sub addNumber()
|
Dim rngAs Range
|
DimiAs Integer
|
i=
InputBox("Enter number to multiple", "Input Required")
|
For Each rng In
Selection
|
If
WorksheetFunction.IsNumber(rng) Then
|
rng.Value= rng+ i
|
Else
|
End If
|
Next rng
|
End Sub
|
94. Hitung Root
Square
|
Untuk menghitung akar kuadrat tanpa menerapkan
rumus, Anda dapat menggunakan kode ini.
|
Itu hanya akan memeriksa semua sel yang dipilih
dan mengkonversi angka ke akar kuadratnya.
|
Sub
getSquareRoot()
|
Dim rngAs Range
|
Dim i As Integer
|
For Each rng In
Selection
|
If
WorksheetFunction.IsNumber(rng) Then
|
rng.Value=
Sqr(rng)
|
Else
|
End If
|
Next rng
|
End Sub
|
95. Hitung Root
Cube
|
Untuk menghitung root cube tanpa menerapkan
rumus, Anda dapat menggunakan kode ini.
|
Ini hanya akan memeriksa semua sel yang dipilih
dan mengonversi angka ke akar pangkat tiga mereka.
|
Sub getCubeRoot()
|
Dim rng As Range
|
Dimi As Integer
|
For Each rng In
Selection
|
If
WorksheetFunction.IsNumber(rng) Then
|
rng.Value = rng ^
(1 / 3)
|
Else
|
End If
|
Nextrng
|
End Sub
|
96. Tambahkan
Abjad AZ dalam Rentang
|
Sama seperti nomor seri, Anda juga dapat
memasukkan huruf di lembar kerja Anda. Di bawah ini adalah kode yang
dapat Anda gunakan.
|
Sub addcAlphabets()
|
Dim i As Integer
|
For i= 65 To 90
|
ActiveCell.Value=
Chr(i)
|
ActiveCell.Offset(1,
0).Select
|
Next i
|
End Sub
|
Sub
addsAlphabets()
|
Dim i As Integer
|
For i= 97 To 122
|
ActiveCell.Value=
Chr(i)
|
ActiveCell.Offset(1,
0).Select
|
Next i
|
End Sub
|
97. Ubah Angka
Romawi menjadi Angka Arab
|
Terkadang sangat sulit untuk memahami angka
Romawi sebagai nomor seri. Kode ini akan membantu Anda mengubah angka
romawi menjadi angka Arab.
|
Sub convertToNumbers()
|
Dim rng As Range
|
Selection.Value=
Selection.Value
|
For Each rng In
Selection
|
If Not
WorksheetFunction.IsNonText(rng) Then
|
rng.Value=
WorksheetFunction.Arabic(rng)
|
End If
|
Next rng
|
End Sub
|
98. Hapus Tanda
Negatif
|
Kode ini hanya akan memeriksa semua sel dalam
seleksi dan mengubah semua angka negatif menjadi positif. Cukup pilih
rentang dan jalankan kode ini.
|
Sub
removeNegativeSign()
|
Dim rngAs Range
|
Selection.Value= Selection.Value
|
For Each rngIn
Selection
|
If
WorksheetFunction.IsNumber(rng)
|
Then rng.Value=
Abs(rng)
|
End If
|
Next rng
|
End Sub
|
99. Ganti Sel
Kosong dengan Nol
|
Untuk data di mana Anda memiliki sel kosong, Anda
dapat menggunakan kode di bawah ini untuk menambahkan nol di semua sel
itu. Lebih mudah menggunakan sel-sel itu dalam perhitungan lebih lanjut.
|
Sub
replaceBlankWithZero()
|
Dim rngAs Range
|
Selection.Value=
Selection.Value
|
For Each rngIn
Selection
|
If rng=
"" Or rng= " " Then
|
rng.Value=
"0"
|
Else
|
End If
|
Next rng
|
End Sub
|



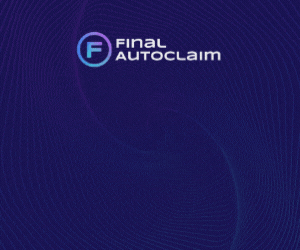




1 komentar
How To Fix IRQL_NOT_LESS_OR_EQUAL On Windows 11? Click here
Posting Komentar