Login dengan UserForm memang dibutuhkan ketika seorang programer membuat aplikasi berbasis VBA excel, hal ini bertujuan untuk membatasi pengguna dari hal-hal yang tidak diinginkan. Anda bisa membuat sebuah password yang sulit ditebak pada Ms. Excel seperti yang pernah saya bahas, jika berkenan membacanya silakan baca-baca
Lihat :Bagaimana Membuat Password yang Sulit Ditebak
Jika Anda memahami atau minimal pernah mencoba membuat aplikasi sederhana menggunakan excel tentu hal ini sudah tidak asing lagi namun apabila yang belum pernah membuat bagaimana cara membuat Form Login untuk aplikasi maka tulisan ini wajib Anda baca.
Banyak tutorial di internet jika Anda searching via google disana sudah banyak membahas mengenai bagaimana cara membuat userform login untuk sebuah aplikasi berbasis excel. Lho, jika sudah banyak nagapain saya buat tutorial dan berbagi template untuk membuat form login? Begini, secara algoritman mungkin ada kemiripan antara userlogin dengan beberapa pembuat namun terkadang ada juga perbedaannya untuk itu bagi Anda yang mau belajar saya kira tidak ada salahnya untuk mencoba bagaimana memubat form login dari berbagai sumber.
Desain Template Interface Login dengan UserForm
Untuk tampilan Form Login saya membuatnya dengan ukuran Height = 188.25 sedangkan Width = 228.75 Anda bisa merubahnya silakan caranya dengan merubah pada properties value dan cari disana. Langsung saja berikut screen shoot dari Form Login tersebut :
 |
| Template Login UserForm |
Ok, itulah desain interface untuk form login versi saya, untuk tombol login berwarna hijau dan apabila Anda mengarahkan mouse pad ke arah tombol tersebut maka akan berubah secara otomatis dan tombol tersebut akan diberi tanda ceklist.
Sebenarnya ada banyak cara untuk mengamankan file excel dan bahkan proteksi VBA excel namun secara sederhana silakan
simak : Bagaimana cara membuat password di Ms. Excel
Tollbox Control yang saya gunakan hanya 2 buah yaitu Image dan Textbox, artinya Anda harus mampu mengelola object Image pada toolbox misalnya saya akan memberi gambar untuk user seperti Icon manusia dan untuk gambar password bergambar kunci.
Nah, disitu Anda cari di internet icon gambar atau file yang berektensi PNG, karena type file gambar ini akan memudahkan kita untuk membuat object tanpa background atau jika Anda kreatif sebenarnya bisa dibuat di Photoshop.
Langkah pertama Anda harus membuat 2 buah sheet dan berinama atau ganti untuk Sheet1 dengan "UserPassword" sedangkan Sheet2 ganti dengan "SelamatDatang" Setelah itu sekarang masuk ke VBA editor untuk membuat desain userform
# Merubah Propertie untuk Setiap Object
UserForm, biarkan saja tanpa adanya perubahan Name jadi tetap default "UserForm1"
2 buah textbox, Anda harus merubah Name nya untuk Textbox1 silakan ganti dengan "InputUser"sedangkan untuk Textbox2 silakan ganti dengan "InputPassword"
Untuk tombol Login saya gunakan 2 buah object Image saya satu bernama "TombolLog1" dan yang kedua saya ganti Name nya menjadi "TombolLog2".
Dari gambar diatas Anda satukan untuk TombolLog2 ke TombolLog1 sehingga salah satu tombol tidak terlihat.
Cara Coding UserForm Login
Bagaimana cara coding atau membuat script UserForm Login tersebut? Ok, jika desain interface sudah dibuat langkah berikutnya kita akan membuat coding
#Coding Image2
Coding ini akan berfungsi apabila mouse pointer gergerak ke arah TombolLog1 maka TombolLog1 akan muncul sedangkan TombolLog2 tidak ditampilkan
Private Sub Image2_MouseMove(ByVal Button As Integer, ByVal Shift As Integer, ByVal X As Single, ByVal Y As Single)TombolLog1.Visible = TrueTombolLog2.Visible = FalseEnd Sub
#Coding UserFrm Initialize
Coding ini akan memberikan inisial untuk prosedur agar TombolLog2 disembunyikan/tidak ditampilkan
Private Sub UserForm_Initialize()TombolLog2.Visible = FalseEnd Sub
#Coding UserForm MouseMove
Pada coding ini apabila mouse pointer mengarah pada userform maka TombolLog1 akan titampilkan sedangkan TombolLog2 disembunyikan. Ini merupakan kebalikan dari coding Image2 diatas.
Private Sub UserForm_MouseMove(ByVal Button As Integer, ByVal Shift As Integer, ByVal X As Single, ByVal Y As Single)TombolLog1.Visible = TrueTombolLog2.Visible = FalseEnd Sub
#Coding TombolLog1
Coding ini berfungsi ketika Mose Pad mengarah pada TombolLog1 maka TombolLog1 tidak ditampilkan sedangkan TombolLog2 ditampilkan
Private Sub TombolLog1_MouseMove(ByVal Button As Integer, ByVal Shift As Integer, ByVal X As Single, ByVal Y As Single)TombolLog1.Visible = FalseTombolLog2.Visible = TrueEnd Sub
#Coding TombolLog2
Coding dari TombolLog2 ini berfungsi ketika TombolLog2 diklik maka akan membaca coding dibawahnya. Jika InputUser tidak diisi maka akan muncul pesan "Silakan masukan nama pengguna"Jika textbox InputPassword tidak diisi maka akan muncul pesan "Silakan Masukan password" dan focus akan kembali ke textbox masing-masing. Jika nama pengguna dan password salah maka muncul juga pesan peringatan namun apabila benar maka akan muncul informasi "Selamat Anda berhasil Masuk" dan worksheet "SelamatDatang" akan diaktifkan
Private Sub TombolLog2_Click()Set sh = Sheets("UserPassword")If InputUser.Value = "" ThenMsgBox "Silahkan Masukkan Nama Pengguna", _vbExclamation + vbOKOnly, "Informasi"InputUser.SetFocusExit SubElseIf InputPassword.Value = "" ThenMsgBox "Silahkan Masukkan Password", _vbExclamation + vbOKOnly, "Informasi"InputPassword.SetFocusExit SubElseIf InputUser.Value <> sh.Range("A2").Value ThenMsgBox "Nama Pengguna Salah", _vbCritical + vbOKOnly, "Pesan Error"InputUser.Value = ""InputUser.SetFocusExit SubElseIf InputPassword.Value <> sh.Range("B2").Value ThenMsgBox "Password Salah, Silahkan ulangi lagi", _vbCritical + vbOKOnly, "Pesan Error"InputPassword.Value = ""InputPassword.SetFocusExit SubEnd IfMsgBox "Selamat Anda berhasil Masuk", _vbInformation + vbOKOnly, "Login Berhasil"Sheets("SelamatDatang").ActivateUnload MeEnd Sub
#Coding Ketika Tombol di Close
Pada coding ini kita akan membatasi pada Queri tombol Close UserForm agar ketika close tombol yang berwarna merah di ujung kanan atas UserForm maka muncul peringatan bahwa aplikasi akan ditutup dan nantinya langsung disimpan otomatis.
Private Sub UserForm_QueryClose(Cancel As Integer, CloseMode As Integer)If CloseMode = vbFormControlMenu ThenCancel = TrueMsgBox "Aplikasi akan ditutup", _vbExclamation + vbOKOnly, "Peringatan"With ThisWorkbook.Application.ThisWorkbook.Save.Application.QuitEnd WithEnd IfEnd Sub
Coding selesai, sampai disini kita sudah bisa membuat Login UserForm untuk aplikasi excel. Bagaimana cara menjalankannya? Klik tombol RUN yang berwarna hijau seperti bidang segitiga. Untuk mengaplikasikannya Anda bisa memanggil userform login ini ke prosedure ketika workbook / file excel dibuka dengan coding sebagai berikut :
Private Sub Workbook_Open()UserForm1.ShowEnd Sub
Ingat coding diatas diketiikan pada Thisworkbook. Lihat gambar berikut sebagai ilustrasinya
Wah, sudah panjang tulisan ini dan saya kira sudah cukup lengkap untuk pemahaman membuat login dengan userform dalam pembuatan aplikasi berbasis excel ini. Semoga mudah dipahami, oia, untuk file download template Login UserForm silakan klik dibawah ini
Download Template Login UserForm
sumber :http://www.excel-id.com/2016/04/template-login-userform-disertai-coding.html





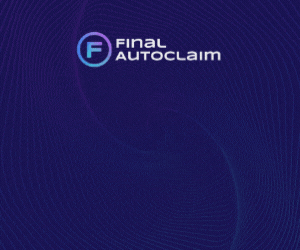




0 komentar
Posting Komentar