File excel yang tidak bisa diedit, karena diproteksi sheet oleh pembuatnya. Saat mencoba mengedit maka akan muncul peringatan seperti ini
atau ciri lain dari sheet yang diproteksi adalah jika kita lihat pada tab review maka akan ada icon unprotect Sheet
 |
| Icon Unprotect Sheet |
File tersebut hanya bisa diedit jika kita mengetahui password untuk Unprotect Sheet. Baru sadar ternyata sudah bertahun-tahun tidak bermain-main dengan Sheet Excel yang diproteksi :D. Kalau dulu, biasanya saya menggunakan Open Office untuk mengedit file yang terproteksi, dari hasil percobaan, ternyata proteksi excel tidak berlaku di program lain seperti Open Office, Libre Office dll.
Kebetulan Komputer yang saya gunakan belum terinstall Open Office/Libre Office, sepertinya membutuhkan waktu lama jika harus mendownload dan menginstall program tersebut. Maka dengan bantuan mbah Google, akhirnya bisa menemukan cara membuka proteksi Sheet Excel dengan menggunakan VB (Visual Basic) Script.
Berikut ini adalah step by step membuka proteksi Sheet Excel dengan menggunakan VB Script:
- Buka file excel yang di proteksi
- Tekan tombol kombinasi “ALT+F11″
- Klik Insert > module
- copy paste-kan code berikut ini:
Sub InternalPasswords() Dim i As Integer, j As Integer, k As Integer Dim l As Integer, m As Integer, n As Integer Dim i1 As Integer, i2 As Integer, i3 As Integer Dim i4 As Integer, i5 As Integer, i6 As Integer On Error Resume Next For i = 65 To 66: For j = 65 To 66: For k = 65 To 66 For l = 65 To 66: For m = 65 To 66: For i1 = 65 To 66 For i2 = 65 To 66: For i3 = 65 To 66: For i4 = 65 To 66 For i5 = 65 To 66: For i6 = 65 To 66: For n = 32 To 126 ActiveWorkbook.Unprotect Chr(i) & Chr(j) & Chr(k) & _ Chr(l) & Chr(m) & Chr(i1) & Chr(i2) & Chr(i3) _ & Chr(i4) & Chr(i5) & Chr(i6) & Chr(n) ActiveSheet.Unprotect Chr(i) & Chr(j) & Chr(k) & _ Chr(l) & Chr(m) & Chr(i1) & Chr(i2) & Chr(i3) _ & Chr(i4) & Chr(i5) & Chr(i6) & Chr(n) If ActiveWorkbook.ProtectStructure = False Then If ActiveWorkbook.ProtectWindows = False Then If ActiveSheet.ProtectContents = False Then Exit Sub End If End If End If Next: Next: Next: Next: Next: Next Next: Next: Next: Next: Next: Next End Sub
5. Klik pada sheet atau workbook yang akan kita buka password-nya
6. Klik Macro > Show Macro > Internal Password > Run
7. Tunggu beberapa saat (tergantung besar kecil ukuran File)
8. Jika proses sudah selesai, maka anda sudah bisa mengedit file tersebut dengan leluasa. Untuk mengecek apakah file masih terproteksi bisa juga dilihat di tab Review, maka icon Unprotect Sheet sudah berganti menjadi Protect Sheet.
Semoga bermanfaat jika suatu saat anda lupa password proteksi sheet atau membutuhkan mengedit file yang ternyata diproteksi.




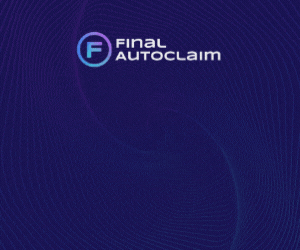




0 komentar
Posting Komentar