Memberi keamanan untuk tiap sheet pada excel dengan banyak pilihan model proteksi pengaturan sel pada tiap sheet yang berbeda.
Pilih sheet yang akan di proteksi. Pilih Tab Protect Sheet >> masukkan password

Proteksi Workbook
Terdapat dua pilihan yaitu proteksi struktur dan windows. Proteksi Struktur artinya memproteksi susunan dan urutan sheet. Proteksi Windows yaitu memproteksi tampilan jendela Excel.
Langkahnya Tab Protect Workbook >> masukkan password
Langkahnya Tab Protect Workbook >> masukkan password

Password Dokumen
Ini adalah pilihan proteksi file secara keseluruhan. Artinya file Excel tidak akan dapat dibuka kecuali kita memasukkan password terlebih dahulu.
Langkahnya :
Excel 2007 : pilih Icon Office pada sisi kiri atas >> Prepare >> Encrypt Document dan masukkan Password

Excel 2010 / 2013 : pilih Tab File >> Info >> Permissions >> Protect Workbook >> Encrypt with Password.

Langkahnya :
Excel 2007 : pilih Icon Office pada sisi kiri atas >> Prepare >> Encrypt Document dan masukkan Password
Excel 2010 / 2013 : pilih Tab File >> Info >> Permissions >> Protect Workbook >> Encrypt with Password.
Protect View VBA
Pengguna Excel yang memanfaatkan Macro dan VBA dapat mempoteksi kode dengan Protect View VBA untuk membatasi pengguna melihat kode program kita.
Langkahnya buka Jendela VBA Editor (Alt + F11) >> pilih Tab Tools >> VBAProject Properties >> buka Tab Protection >> beri tanda centang pada kotak Lock Project For Viewing >> masukkan Password.
Langkahnya buka Jendela VBA Editor (Alt + F11) >> pilih Tab Tools >> VBAProject Properties >> buka Tab Protection >> beri tanda centang pada kotak Lock Project For Viewing >> masukkan Password.
Demikian tulisan singkat ini, semoga bermanfaat.
Catatan Penting : tidak ada sistem keamanan yang sempurna didunia ini, karena setiap sistem pasti memiliki kelebihan dan kekurangan.



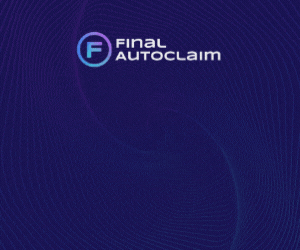




0 komentar
Posting Komentar