Mencari data dengan menggunakan Microsoft Excel tentu saja sangat mudah. Microsoft Excel sudah menyediakan fungsi Find pada menu toolbar atau bisa dengan menggunakan Shortcut Key Pada Microsoft Excel yaitu dengan menekan tombol CTRL + F. Sama halnya dengan menandai data dengan warna cell tertentu, Microsoft Excel juga telah menyediakan fasilitasnya. Nah bagaimana jika anda mencari data sekaligus menandai data dengan satu klik?. Untuk melakukan hal tersebut kita harus membuat Aplikasi Mencari data dengan Macro Excel.
Icon Find dan Fill Color
Membuat aplikasi mencari data dengan macro excel sangat sederhana tapi sangat berguna jika mencari data dalam jumlah yang banyak. Untuk mudah memahami cara mencari data dengan macro excel, lihatlah contoh kasus di bawah ini.
Contoh Data
Dari contoh data di atas, misalkan jika kita ingin mencari data angka 6, maka akan kita temukan pada cell A6, A9 dan A14. Jika data tersebut hanya 19 baris mungkin kita tidak perlu repot-repot membuat aplikasi macro excel karena dengan menggunakan fasilitas yang telah disediakan oleh Microsoft Excel bisa dengan mudah dan cepat dalam melakukan pencarian dan menandai data. Tapi jika baris data sudah ribuan atau bahkan puluhan ribu akan memerlukan waktu yang lama dalam melakukan pencarian dan menandai data dengan mewarnai cell.
Mencari data dengan Macro Excel
Sebagai contoh untuk praktik, buatlah contoh data seperti pada gambar di atas, kemudian pilih menu developer untuk memulai membuat macro excel. Jika anda belum memahami cara menggunakan macro excel ada baik nya anda membaca artikel Cara Menggunakan VBA Macro Microsoft Excel. Untuk lebih jelas dalam membuat aplikasi mencari data dengan macro excel ikuti langkah-langkah berikut ini :
- Buka Microsoft Excel, buatlah contoh data seperti gambar di atas, lalu pilih menu Developer lalu klik icon Insert Control
, Kemudian buatlah sebuah tombol active x atau command button.
- Klik dua kali pada tombol tersebut untuk menampilkan Visual Basic Editor lalu isilah kode seperti gambar dibawah ini.
- Pada Visual Basic Editor pilih menu Insert > User Form untuk membuat sebuah form input nilai yang akan dicari.Menu Insert pada Visual Basic Editor
- Buatlah sebuah form dengan ketentuan sebagai berikut.
No Object Name Caption 1 User Form UserForm1 UserForm1 2 Label Label1 Nilai 3 Text Box TextBox1 4 Command Button CommandButton1 Cari 5 Command Button CommandButton2 Exit - Untuk lebih jelas lagi, berikut ini gambaran form pada Visual Basic Editor
- Buatlah sebuah module dengan memilih Insert>Module pada Visual Basic Editor. Lalu tulislah kode dibawah ini
Sub Cari(SearchString As String)
Dim oRange As Range, aCell As Range, bCell As Range
Dim ws As Worksheet
On Error GoTo myerr
Set ws = Worksheets(“Sheet1”)
Set oRange = ws.Columns(1)
Set aCell = oRange.Find(What:=SearchString, LookIn:=xlValues, _
LookAt:=xlWhole, SearchOrder:=xlByRows, SearchDirection:=xlNext, _
MatchCase:=False, SearchFormat:=False)
If Not aCell Is Nothing Then
Set bCell = aCell
aCell.Interior.ColorIndex = 7
Do
Set aCell = oRange.FindNext(After:=aCell)
If Not aCell Is Nothing Then
If aCell.Address = bCell.Address Then Exit Do
aCell.Interior.ColorIndex = 7
Else
Exit Do
End If
Loop
Else
MsgBox SearchString & ” not Found”
Exit Sub
End If
Exit Sub
myerr:
MsgBox Err.Description
End Sub
On Error GoTo myerr
Set ws = Worksheets(“Sheet1”)
Set oRange = ws.Columns(1)
Set aCell = oRange.Find(What:=SearchString, LookIn:=xlValues, _
LookAt:=xlWhole, SearchOrder:=xlByRows, SearchDirection:=xlNext, _
MatchCase:=False, SearchFormat:=False)
If Not aCell Is Nothing Then
Set bCell = aCell
aCell.Interior.ColorIndex = 7
Do
Set aCell = oRange.FindNext(After:=aCell)
If Not aCell Is Nothing Then
If aCell.Address = bCell.Address Then Exit Do
aCell.Interior.ColorIndex = 7
Else
Exit Do
End If
Loop
Else
MsgBox SearchString & ” not Found”
Exit Sub
End If
Exit Sub
myerr:
MsgBox Err.Description
End Sub
- Pada tombol Cari klik dua kali, isilah kode di bawah ini.
Private Sub CommandButton1_Click()
Dim a As String
a = TextBox1.Value
Cari (a)
End Sub
Dim a As String
a = TextBox1.Value
Cari (a)
End Sub
- Pada tombol Exit isilah kode
Private Sub CommandButton2_Click()
End
End Sub
End
End Sub
- Simpanlah dengan format Macro Excel-Enabled Workbook.
Demikian untuk tutorial Macro Excel kali ini semoga bermanfaat untuk anda. Untuk lebih mudah memahami, mengunduhnya disini
Sumber :http://tutorialmicrosoftexcel.net/mencari-data-dengan-macro-excel/



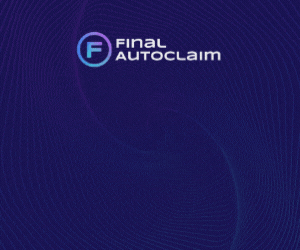




0 komentar
Posting Komentar