Dalam melakukan pekerjaan kantor, Aplikasi Microsoft Excel dan Microsoft Word punya peran yang sangat penting dalam menyelesaikan pekerjaan. Kadang kalanya kita menggunakan keduanya untuk mengolah data dan membuat laporan dengan data yang sama. Banyak yang dapat kita lakukan dengan Microsoft Excel dalam mengolah data, hal yang tidak maksimal dilakukan di Microsoft word. Sedangkan Microsoft Word unggul dan kaya dengan fitur-fitur pengolah kata. Seperti contoh, membuat format surat akan lebih mudah jika kita mengerjakan di Microsoft Word, sedangkan untuk mengolah data tabel Microsoft Excel yang lebih kita pilih. Bagaimana jika surat yang kita buat di Microsoft Word mengandung data-data yang kita buat di Microsoft Excel?. Permasalahan adalah bagaimana meng-koneksi-kan data yang ada di Microsoft Excel ke Ms. Word atau link Excel Word.
Tentu saja, antara microsoft Excel dan Microsoft Word dapat dikoneksikan karena mereka berdua merupakan keluarga Microsoft Office. Pada artikel kali ini saya mencoba memberikan contoh dan penjelasan sederhana untuk melakukan koneksi atau link data microsoft Excel to Word. Dengan menggunakan VBA Word kita dapat mengambil data atau nilai cell yand ada pada Microsoft Excel ke Microsoft Word. Pada Tutorial Excel Macrosebelumnya, kita lebih sering membuat macro di aplikasi excel, tapi kali ini kita akan membuat macro word. Hal ini dikarenakan kita akan mengambil nilai yang ada di excel untuk kita tampilkan di Microsoft Word (Excel to Word).
Sebagai contoh kasus, perhatikan gambar file excel yang telah kami siapkan dibawah ini :
Contoh Data Excel
Ketika kita ingin melakukan pelaporan melalui Ms.Word yang melibatkan data tabel di atas,
Ketika kita ingin melakukan pelaporan melalui Ms.Word yang melibatkan data tabel di atas, maka kita harus mengintegrasikan data Ms.Excel tersebut dengan Ms.Word. Kita dapat membuatnya dengan VBA Ms.Word. Sebagai contoh : terdapat nilai grand total di cell E6, yang akan kita buatkan link ke sebuah file microsoft word. Untuk langkah pertama, tentu saja kita harus menyiapkan sebuah file excel yang akan kita buat link excel word (excel to word). Kita dapat membuat file yang seperti contoh pada gambar di atas.
Membuat File Link Excel Word
Tahap kedua, kita akan membuat file word untuk kita tampilkan data excel ke word. Bukalah aplikasi Ms. Word kemudian buka menu Developer lalu klik icon Design Mode. Buatlah sebuah Command Button dan Label yang ditempatkan sesuai dengan keinginan kita. Untuk lebih jelasnya lagi kita lihat gambar di bawah ini.
File Ms. Word yang akan kita buat untuk menampilkan data excel.
Keterangan Gambar :
- Merupakan menu Icon Desain Mode
- Icon ActiveX form control
- Icon untuk membuat Label
- Label yang telah dibuat
- icon untuk membuat Command Button
- Command Button yang telah dibuat.
Setelah kita buat dokumen Ms.Word seperti di atas, maka sekarang kita atur properti command button dan label yang telah dibuat. Ubahlah penamaan Label menjadi mylabel pada jendela properti label. Untuk menampilkan jendela properti anda dapat mengklik Label1 kemudian klik Properties. Untuk lebih jelas lihat gambar di bawah ini.
Menampilkan Jendela Properties dan Merubah nilai Properti objek Label
Keterangan gambar :
- Pilih atau klik objek Label
- Klik icon Properties
- Jendela Properties akan tampil, lalu ubah nilai name label menjadi myLabel
Kode VBA Untuk Link Excel Word
Setelah file excel sudah disiapkan dan file Word sudah selesai kita buat, sekarang waktunya kita mengisikan kode VBA pada Microsoft word dan sebagai triger, kita sudah siapkan objek Command Button. Klik dua kali pada object command button agar jendela Visual Basic Editor tampil. lalu sisipkan kode di bawah ini :
Dim objExcel As Object
Private Sub CommandButton1_Click()
Dim objExcel As Object
Set objExcel = CreateObject("Excel.Application")
Set exWb = objExcel.Workbooks.Open("D:\Test.xlsx")
ThisDocument.myLabel.Caption = exWb.Sheets("sheet1").Cells(6, 5)
exWb.Close
Set exWb = Nothing
End Sub
Untuk lebih jelas anda dapa melihat gambar seperti di bawah ini.
Visual Basic Editor Ms. Word
Perlu kita perhatikan pada baris (“D:\Test.xlsx”) merupakan source dan nama file excel yang telah kita siapkan dan akan kita ambil nilainya untuk ditampilkan di Ms. Word. Pada bagian (“Sheet1”) merupakan nama sheetnya dan cells(6,5) merupakan letak nilai atau sell.
Selanjutnya, untuk menghubungkan Excel ke Word, kita perlu referensi Ms. Excel di Ms. Word. Klik menu Tools pada menu lalu pilih references, maka akan tampil jendela references lalu cari dan pilih “Microsoft Excel 12.0 Object Library“. Setelah itu simpan dan tutup jendela Micrososft Visual Basic Editor.
Sekarang anda dapat mencoba menjalankan file microsoft word yang telah kita berikan kode visual Basic untk melakukan link excel word.
Nilai Excel yang tampil pada Word
Pada kasus ini kita menggunakan Command Button untuk menjalankan script visual basic, kita dapat melakukan modifikasi dengan meletakkan script tersebut pada event DocumentOpen() jika kita mau script ini berjalan langsung tanpa klik tombol. Sekian Terima Kasih Semoga berguna. Baca Juga Artikel kami tentang sumber : http://tutorialmicrosoftexcel.net/link-excel-word/



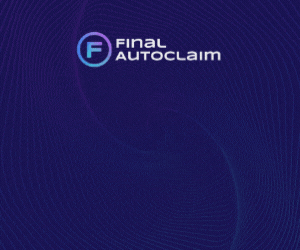




0 komentar
Posting Komentar